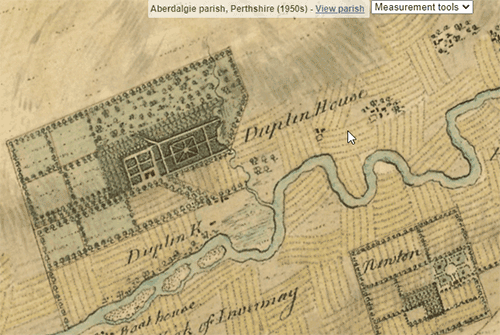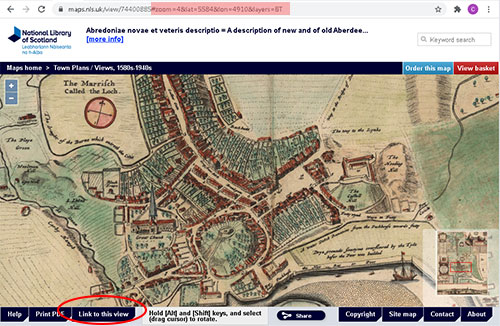Guide to the map images viewer
This viewer allows you to explore all of our map images in detail. With the viewer you can zoom, pan or rotate the map, draw features, and print any part of the map. It is also possible to view the location of the map, link to georeferenced locations, as well as save and copy links to the map or to specific parts of it.
Further information is available on printouts, images and photocopies on our Enquiries & Copies page, as well as on How to order map copies.
Introduction
Our maps viewer gives you:
- A resizeable window for viewing maps.
- A zoom control (top left) for enlarging (+) and reducing (-) the map image.
- An overview window (bottom right) showing the current map detail being viewed in context.
To zoom in:
- Double-click with the mouse.
- Use the mouse wheel (if available).
- Hold down the 'shift' key and drag the cursor to draw a specific rectangle to zoom in to.
- Pinch-to-zoom on a touch screen
To move sideways or pan:
- Drag the image in the main image view.
To rotate:
- Hold the [Alt] and [Shift] keys down, and drag with your cursor, or pinch with two fingers on a touch screen to rotate the map. Click/tap on the blue arrow to the upper right, or refresh the page to return to the default rotation.
To print / capture screen image
- By default, choosing the 'Print' option / Ctrl + P in most web browsers will result in the current map view extending across your default page for printing or saving what you can see on screen.
- The Download PDF tab to the lower left will create a default A4 landscape PDF of your current map view, that you can then save locally. (In Internet Explorer this will usually include an NLS logo and details of the map and its URL. If you alter your window aspect ratio, then the map will fill different overall extents. To make the logo and map details disappear, increase the height or reduce the width of your current browser window.)
- If you require a print of a large map in detail, or of an area larger than your screen in detail, then you will need to Order this map.
To link to the page or specific view
- By default, the standard URL for each map (ie.
maps.nls.uk/view/[map ID]) presents the initial view of the whole map on the screen.
To save or send a link to a more specific part of the map, zoom and pan to the area you are interested in, then select the Link to this view tab (circled in red below). A suffix will be added to the standard URL. This includes zoom=, lat= and lon= parameters (highlighted in pink below in the address bar) which relate to the original image and pixel dimensions. If you copy this longer URL, it will link to the specific part of the map - useful for sharing this specific part of the map with others.
Show location
When viewing a series map, click on the Show location tab in the footer, to bring up options to view its real-world location:
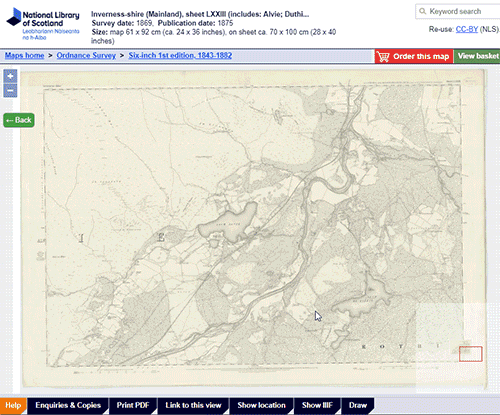
- Select Show map location if you want to see the location of this map in the Map Finder viewer.
The Map Finder viewer will then open, showing the location of the map, with its outlines/extents highlighted along with maps from the same series. This is useful for showing the outlines of the map in their real-world location, allowing you to also view other maps covering the same place, or adjacent maps. - Select View georeferenced location to click on the map and view its location in the Georeferenced Maps viewer. The Georeferenced Maps viewer will then open, showing the georeferenced layer the map is from, centred on the place you have clicked on. This is useful for showing the map you have been looking at in its real-world location, so you can compare it with other georeferenced layers.
Show IIIF
This shows the IIIF Image API base URI or info.json for the specific image. This identifier includes details about the specific image, including its width and height in pixels, image format, and the way it is tiled, allowing the image to be easily re-used in other applications. For example, you can copy this info.json URI into other viewers such as Georeferencer (to georeference the image), or into transcription software such as Recogito to record and share annotations. See Awesome - IIIF for a more complete list of tools, resources, and demos using IIIF.
The International Image Interoperability Framework (IIIF) is a group of standard APIs intended to support the sharing and reuse of media.
Drawing Features
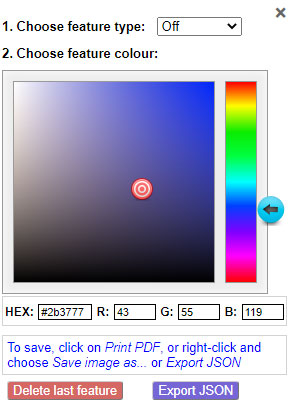
If you select Draw, it will display a dialogue box on the right with options to draw features, select a colour, edit or delete features and also save the results as an image or JSON file:
- Choose a feature type to draw with - a point, line, polygon or circle.
- Choose the colour of the feature you want to add. By default this is dark blue. You can click on the colour chart or type numbers into the HEX or R,G,B boxes below. For each feature you choose to draw, you can specify a different colour.
- Once you have drawn a feature, you can move it by moving your cursor over the feature and dragging it. It is also possible to delete the last feature you have drawn by selecting the Delete last feature button.
- To save the image as a PDF, select Print PDF to the lower left and a PDF will be generated including the features you have drawn. You can also right-click on the map image and choose "Save Image As" to save just the current map view as a .png image. You can also export the features you have drawn as a JSON (Javascript Object Notation) file by selecting Export JSON. The JSON file can be easily edited with a text editor, and it has details of the features you have drawn and their pixel locations. X and Y coordinates of pixel locations are given from the upper left-hand side.
If you wish to trace georeferenced images, so that the features you trace can be overlaid on the real world or used in geographic information software, then please use the Georeferenced Maps - Full Screen/Draw viewer.
Compatible browsers
This viewer is a customised version of the open source IIIF Image API Viewer for OpenLayers 6, and is compatible with all modern standards-compliant web browsers. Viewing but not printing is also possible in Internet Explorer 9.
Please email us if you have any queries about this viewer.