September 2022
Opening Map Datasets in QGIS
We have made available various map datasets gathered from our collections in GeoJSON and CSV formats.
This guide explains how to add GeoJSON and CSV files into QGIS for viewing, querying and onward use.
I. Adding GeoJSON files to QGIS
III. Adding a current map as a background layer
IV. Adding NLS background map layers
I. Adding GeoJSON files to QGIS
- Download the GeoJSON file - please see our map datasets list
These links will open a file that can be saved locally. For the GeoJSON files, please change the file extension from *.js to *.geojson - Open QGIS (if you do not have it, you can download it for free from the QGIS download page) and once installed, start a new empty project.
- Go to Layer, then Add Layer, then Add Vector Layer:
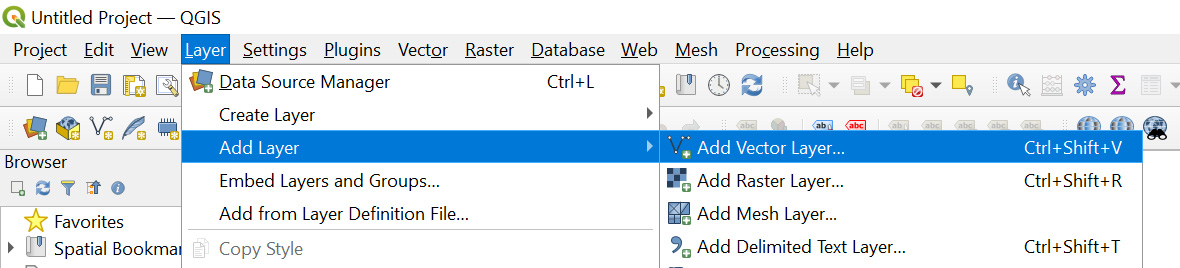
- In the Source section, click on the three dots to the right of the Vector Dataset(s) box to browse to your saved GeoJSON file. Select it and click Open.
Click Add. You should see it appear in the Layers list on the left of the screen (and on the main map).
Close the pop-up window.Read more in the QGIS documentation on Working with vector data.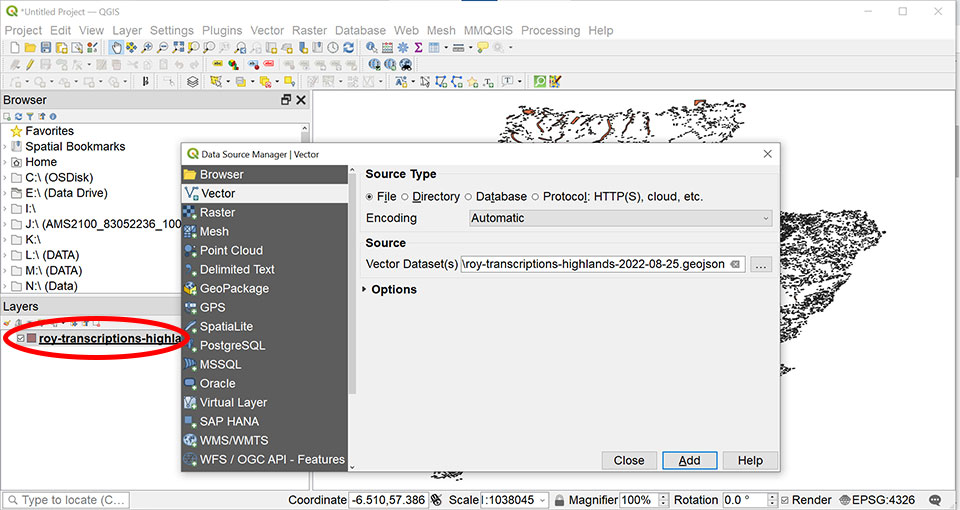
II. Adding CSV files to QGIS
- Download the CSV file - please see our map datasets list - and save it locally.
- Go to Layer, then Add Layer, then Add delimited text layer.
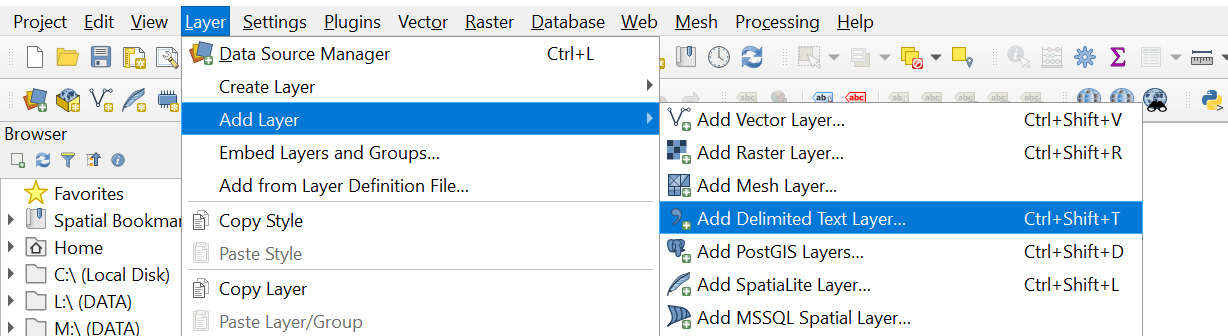
- In the File name box, click on the three dots to browse to the csv file on your PC, select it and click Open.
Ensure the projection is correct: Geometry CRS should be set to EPSG:4326.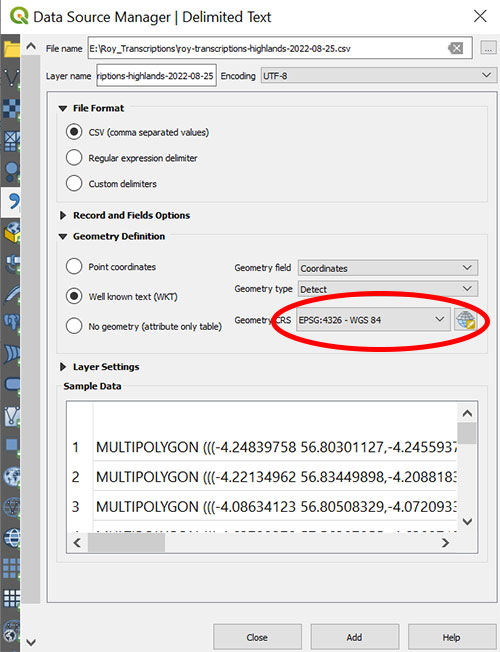
- Click Add (you should see the layer appear in the list on the left of your screen and in the main map area) then Close this window.
Read more in the QGIS documentation on Working with vector data.
III. Adding a current map as a background layer
To bring in a background layer (for example, a current map such as OpenStreetMap), go to Plugins > Manage and Install Plugins and choose QuickOSM.Once installed, you can then click on Web, then QuickMapServices, then OSM and OSM Standard.
(You may need to re-order the Layers in the list – simply click and drag the polygons layer to the top of the list to show them on top of the background map.)
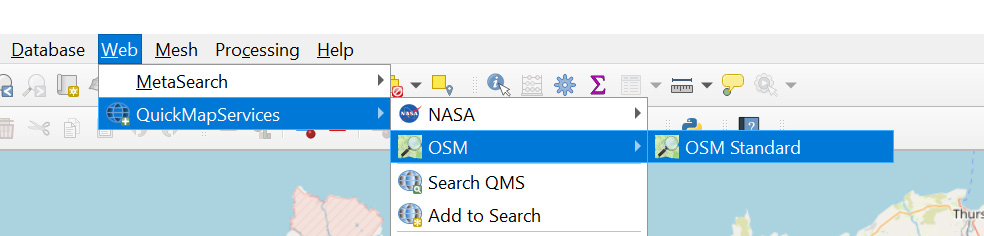
IV. Adding NLS background historic map layers
You may wish to view the datasets on top of NLS historic map georeferenced layers. You can do this by adding an XYZ tileset to QGIS:-
Firstly, make sure your Coordinate Reference System (CRS) is set to WGS 84 / Pseudo Mercator EPSG: 3857.
To do this, Click the CRS tool in the menu bar at the bottom right corner of your screen, select EPSG:3857, then click OK.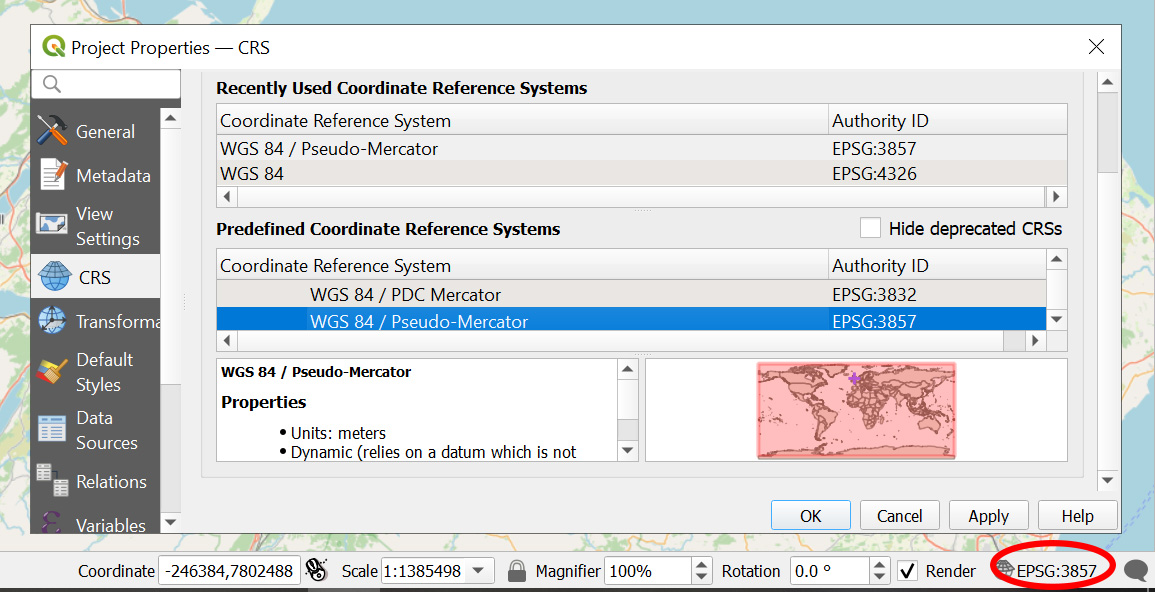
- Find the URL for the XYZ tileset (see our guide on How to find all georeferenced layer URLs), or view our brief georeferenced layers list (just click on the XYZ link for the NLS layer to bring up the tileset URL, which you can then copy).
-
To add this to QGIS, right-click on XYZ Tiles (in the Browser section on the left of the screen) and select New Connection.
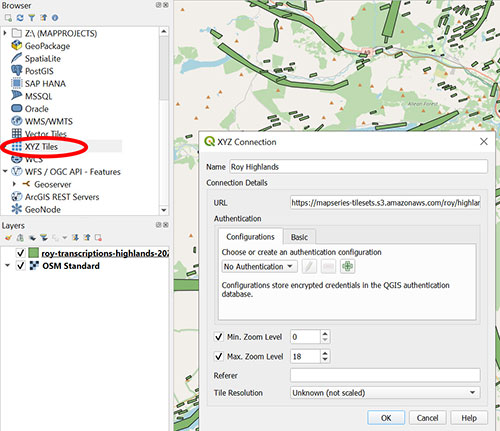
-
In the XYZ connection box, give the layer a suitable name in the box at the top.
Paste the address into the URL box below.
Add in the Minimum Zoom and Maximum Zoom levels (from the georeferenced layers list).
Then click OK.
You should now see this tileset listed if you click on the small down arrow beside XYZ Tiles. -
Double click this new tileset to add it to your layers (or you can click and drag it onto the map). If it appears at the top of the layers list and hides the polygon layer, you can re-order by either clicking and dragging or right-clicking on any layer and selecting 'Move to Top/Bottom'.
View related pages:
Re-using georeferenced maps guides
How to find URLs of georeferenced layers:
- Brief georeferenced layers list - with XYZ / WMTS URLs
- How to find all georeferenced layer URLs - in our Georeferenced Maps viewer
If you have further suggestions or comments on this guide, please contact us at maps@nls.uk.
