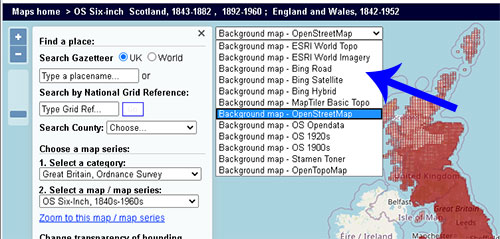Map Finder - with Outlines - Help
You can use this application to search and view all of our online maps. This viewer complements our Georeferenced Maps application which allows a selection of seamless georeferenced mosaics to be viewed.
Watch a Help video on the Map Finder viewer.
Navigation
Go to other viewers for the same area:
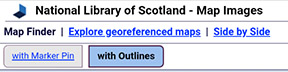
Navigate to the home pages for the particular map series or groups you are looking at:
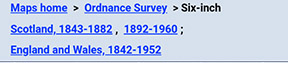
Main search process
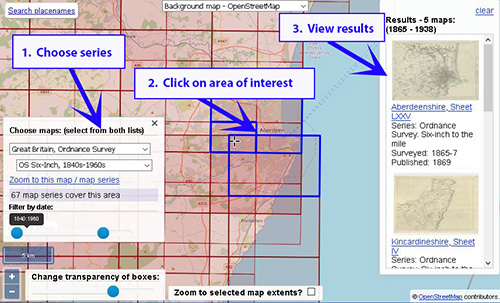
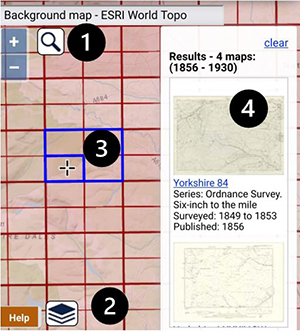
- (optionally) Search using placenames
- Choose series / map layers for selection
- Click on area of interest
- View results
- Choose the series / map category that you would like to search from the left-hand list. These are ordered roughly by date and from more detailed to less detailed maps.
- Zoom in on your area of interest and click on the map to view the sheet that covers this area.
- The sheet that you have selected is highlighted in blue, and a brief thumbnail image and record of it appears in the right-hand panel. Select this thumbnail image to view a zoomable image or further information about the map sheet.
As you zoom or pan the main map, the series lists in the left-hand panel update to show just those that cover the current map view.
You can search all the maps in the viewer, all Ordnance Survey maps, or all non-Ordnance Survey maps by selecting the 1. Select a category: 'Multiple categories / group search' option. Click on the map to return all maps covering this point ordered roughly by date and scale. Bounding boxes of maps are only shown of the results.
All of our online maps are included in this application. Select the following links to further information:
Top left
- Search using a Gazetteer
- Search by National Grid Reference, latitude/longitude or Postcode
- Search by Counties/Parishes
- Geolocation
Top right
Lower left
- Multiple categories / Group search
- Filter date range
- Zoom to selected map extents
- Printing and Image Export/Download
- Bookmarks / Linking to the viewer
Map Finder - with Marker Pin
The Map Finder - with Marker Pin alternative search interface can be selected in the header by clicking on the with Marker Pin link. This viewer allows all of our maps to be searched by placing a marker pin on your point of interest.
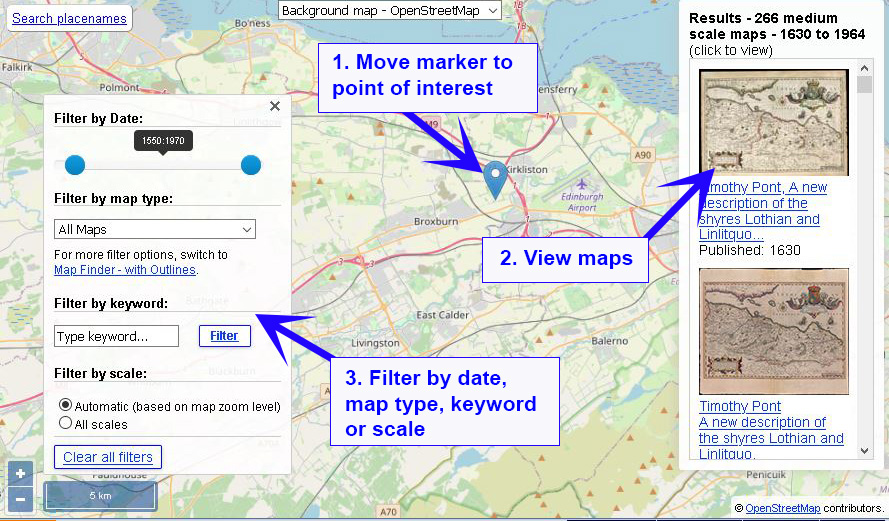
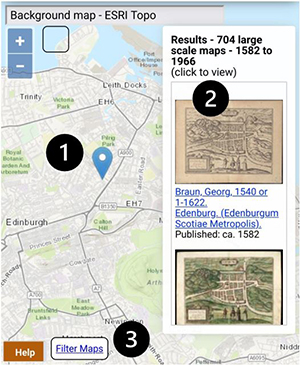
- Move the marker to your point of interest. Just click on the map to move the marker there. You can also search by placenames (upper left), and the marker and map will locate to your chosen placename.
- (Optionally) filter the maps by date range, map type, keyword or scale.
- The maps covering the marker location appear in the Results on the right. Click on the map image thumbnails to view the maps.
- Move the marker to your point of interest. Just click on the map to move the marker there. You can also search by placenames (upper left), and the marker and map will locate to your chosen placename.
- The maps covering the marker location appear in the Results on the right. Click on the map image thumbnails to view the maps.
- (Optionally) filter the maps by date range, map type, keyword or scale.
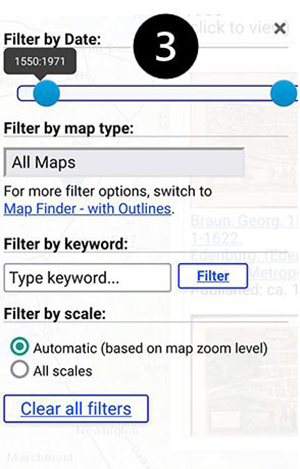
You can also read more detailed help.
Go to Map Finder viewer.
Search using a Gazetteer (top left)
The Search Button ![]() allows you to search using a Gazetteer of Place Names.
allows you to search using a Gazetteer of Place Names.
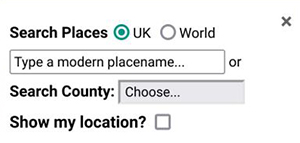
The Gazetteer at the top of the map search panel allows you to locate your area on the map using modern place names from Nominatim, using OpenStreetMap names, as well as the Definitive Gazetteer for Scotland (PDF, 135KB), developed by Bruce M. Gittings, University of Edinburgh, with funding from the Scottish Government. The OSM Nominatim gazetteer is stronger for larger settlements and street names, as well as for its global coverage, whilst the Definitive Gazetteer for Scotland is particularly strong for smaller rural features in Scotland, such as farms and hamlets, mountains, hills, rivers, streams, and lochs. The two gazetteers are searched collectively using the OSMNames technology.
The map will then position to the place that has been selected.
Search by National Grid Reference, Latitude/Longitude or Postcode (top left)
You can search by British National Grid Reference - 2, 4, 6, 8, or 10 figures (ie. 'SE12', 'NT1234', 'TQ123456', 'SD12345678', 'SD1234567890'). You can also search using numeric Grid References as Eastings and Northings (ie. '123456,123456'), or by using latitute, longitude (ie. '52.123,-2.345').
You can also search by postcode. You can enter just the postcode area (ie. 'EH'), district (ie. 'EH9'), sector (ie. 'EH9 1'), or to the full unit (ie. 'EH9 1SL'), either with a space in the middle (ie. 'EH9 1SL') or without (ie. 'EH91SL'). This uses the Ordnance Survey Open Names API.
When you press 'Enter' or the 'Go' button, the map will then position to the National Grid Reference, latitude/longitude, or postcode that has been entered.
Search by historic counties and parishes (top left)
Further down, drop-down boxes allow counties and parishes (based on their names and boundaries in the 1940s) to be searched. When you select a county, the parishes within that county appear as a second drop-down list, allowing you to select the parish.
We gratefully acknowledge OpenStreetMap, Ordnance Survey, and Bruce M. Gittings, University of Edinburgh for allowing us to use these gazetteers, and the Vision of Britain project for allowing us to use these county and parish boundaries.
Show my location? / Geolocation (top left)
You can tick the ![]() Show my location? option in the left-hand panel, and the approximate location of your device, with a radius around it, will appear as a blue dot with a circle around it on the map if you choose to share this data with the application. This uses the W3C Geolocation API specification which provides scripted access to geographical location information associated with the user’s device, by asking the user for permission to share their location, enabling the association of the user’s IP address with the detected location.
Show my location? option in the left-hand panel, and the approximate location of your device, with a radius around it, will appear as a blue dot with a circle around it on the map if you choose to share this data with the application. This uses the W3C Geolocation API specification which provides scripted access to geographical location information associated with the user’s device, by asking the user for permission to share their location, enabling the association of the user’s IP address with the detected location.
Go to Map Finder viewer.
Background map (top left)
By default, the background map shows a modern ESRI World Topographic layer. Select the drop-down list in the upper-centre of the map panel to choose Bing road, satellite or hybrid layers, an ESRI ArcGIS satellite layer, a MapTiler Basic Topo layer, 1920s mapping from the NLS Historic Maps API, OpenStreetMap, or Ordnance Survey Opendata as background maps.
Go to Map Finder viewer.
Rotation (top right)
Hold the [Alt] and [Shift] keys down, and drag with your cursor, or pinch with two fingers on a touch screen to rotate the map. Click/tap on the blue arrow to the upper right, or refresh the page to return to the default rotation.
Zoom to selected map extents (lower left)
Near the bottom of the left-hand side panel, you can choose whether the viewer will automatically adjust the view to the extents of the sheets you have clicked on. By default this is on, but it can be turned off.
Multiple categories / Group search (lower left)
It is possible to search for everything we have online covering a location, as well as groups of maps. To do this, under the 1.Select a category drop-down list, scroll down to choose 'Multiple categories / group search'. Bounding boxes are only shown of the results. Click on the map to return all maps covering this point - they are ordered roughly by date and scale. It is also possible to search for all Ordnance Survey maps, all non-Ordnance Survey maps and all coastal charts by selecting these options in the 2. Select a map / map series: drop-down list.
Filter date range of map sheets (lower left)
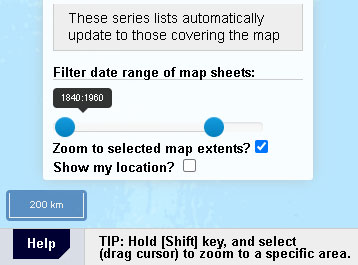
Near the bottom of the left-hand side panel, for some of our largest layers, you can narrow the date range of the displayed and returned maps by adjusting a date range slider.
In the lower-right of the map, the location of your mouse position is shown as a British National Grid Reference, as British National Grid Eastings and Northings, and as longitude and latitude, both in decimal and degrees, minutes and seconds forms.
Go to Map Finder viewer.
Printing and Image Export/Download (lower left)
If you click/tap on the print icon ![]() , to the lower left of the screen, then a print panel opens with various options:
, to the lower left of the screen, then a print panel opens with various options:
- Portrait / landscape orientation
- Page size – A4 to A0
- Margin – 0 to 10 mm
- Scale – 1:500 to 1:1,000,000 - set an exact scale for your map
- North Arrow – off or on
At this stage you can also pan/drag or zoom the map image to make sure its covering exactly the right area of interest.
You can then save the image in various formats – JPEG, PNG, PDF, or copy the image to clipboard. It is also possible to print the map directly to a printer.
Go to Map Finder viewer.
 Bookmarks / Linking to the viewer
Bookmarks / Linking to the viewer
The URL in your web browser address bar changes dynamically as you zoom and pan the map, and when you alter visible map layers and overlays. You can copy or bookmark the URL in your web browser address bar to save the current viewer zoom level, location, and layers:
https://maps.nls.uk/geo/find/#zoom=5.0&lat=56.00000&lon=-4.00000&layers=1&b=1&z=0&point=0,0
- zoom= Map Zoom / Scale / Magnification from 1 to 25
- &lat= Latitude from 0 to 90 +/-
- &lon= Longitude from 0 to 180 +/-
- &layers= Overlay (front) layer, numbered in sequence
- &b= Background (base) layer, numbered in sequence
- &z= 'Zoom to selected map extents' parameter (0 = OFF / 1 = ON)
- &point= Point you have clicked on (latitude,longitude)
You can create any number of bookmarks to start the viewer focused on a specific location and with your choice of layers.
Go to Map Finder viewer.
Application
This application uses OpenLayers as its main interface, as well as GeoServer for Web Feature Services.
We have released the OpenLayers code behind this viewer on Github for onward use. Please see the GeoCart 2018 - ANZMapS Historical Maps Online Workshop, for a set of freely downloadable basic OpenLayers viewers with code and notes. For further details, please consult the following:
- Fleet, C. (2019) 'An open-source web-mapping toolkit for libraries', e-Perimetron 14(2), pp. 59-76. Available online.
- Fleet, C. (2022) Understanding user needs: a case study from the National Library of Scotland. Digital Preservation Coalition Technology Watch Guidance Note. http://doi.org/10.7207/twgn22-01. Available online.
Please email maps@nls.uk for further assistance, or to provide general comments/feedback.